

Many users often insert tabs into Word documents before writing the document’s text. Using tabs stops in Word lets you easily accomplish this type of task. One column contains the names of the people and another column contains the names of the departments. In this case, it may be helpful to create a document that contains two columns of information. Assume you also need to show within which department they work. For example, suppose you had to create a document that lists the names of people in your company. Using tab stops in Word helps you create organized lists in Word documents. This tutorial is about creating and using tab stops in Word documents.
#Horizontal ruler mac os
Mac OS Ventura-Mojave Keyboard Shortcuts.Under Apply as you type, clear the Border Lines option. On the Proofing tab, select AutoCorrect Options > AutoFormat As You Type. In the dialog box, select the Mail tab, then select Editor Options. Outlook: Turn off the automatic line feature In the dialog box, select Proofing > AutoCorrect Options > AutoFormat As You Type. To prevent Word or Outlook from automatically inserting a horizontal line when you type the three shortcut characters, do the following: Word: Turn off the automatic line feature Then, on the ribbon, select the Borders button to apply your changes.

When you're done formatting the line, select OK. In the dialog, you can change the line's style (solid, dotted, wavy, double, and so on), color, or width as you see fit.
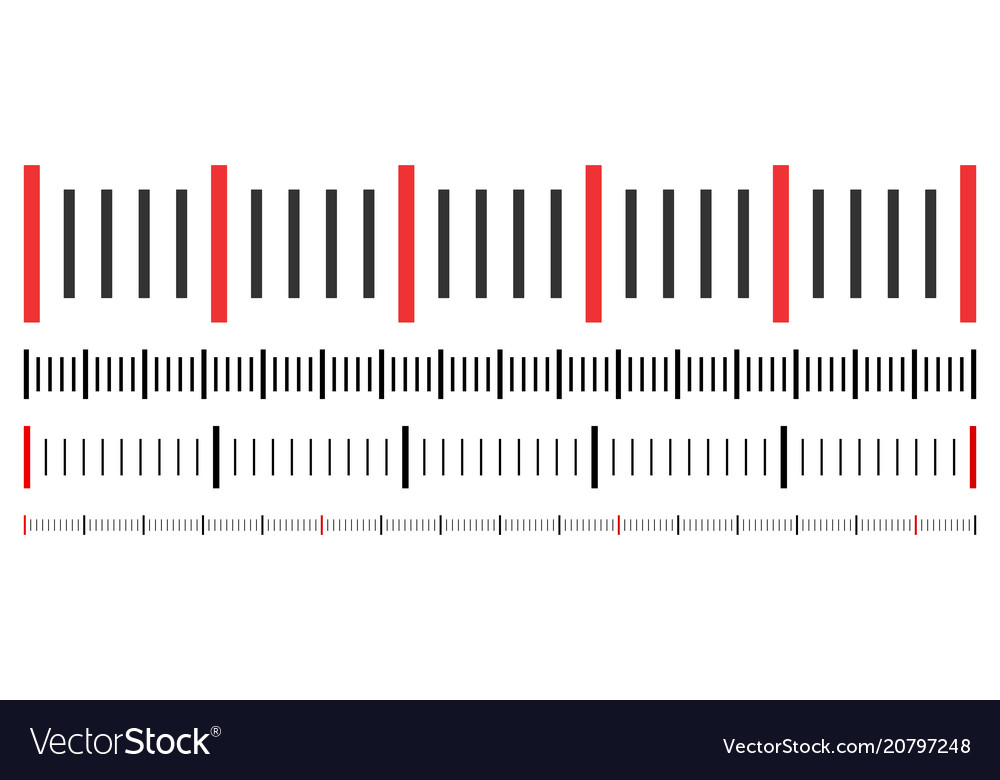
In Outlook, on the Format Text tab of the ribbon, select the down arrow next to Borders.Īt the bottom of the menu, select Borders and Shading. In Word, on the Home tab of the ribbon, select the down arrow next to Borders.

You can change the look of that border line by using the Borders options: The shortcut described above creates an empty paragraph with a bottom border. To add text above the line, put your cursor where you want the text and begin typing.įormat the horizontal line after you create it When inserted into a column, the line is inserted to match the width of the column.
#Horizontal ruler full
The line is inserted for the full width of the page. Type three of the characters illustrated below, and then press Enter. Place the cursor where you want to insert the horizontal line. When you type certain characters three times in their own paragraph and then press Enter, those characters instantly become a full-width horizontal line. The fastest way to add a horizontal line or rule is to use the AutoFormat feature. Insert a horizontal line by typing a few characters If you want to draw a line for illustration purposes, see Draw a line in Word or Outlook instead. If this automatic line feature doesn't suit you, you can turn off this feature in Word or turn it off in Outlook. The appearance of that rule-thinner, thicker, double-line, dotted, wavy-depends on which shortcut you use, as illustrated in the image below. You can add horizontal lines, sometimes called horizontal rules, to a document or email message to help separate sections of text and add visual appeal.īy default, Word and Outlook have a three-character shortcuts that inserts a full-width horizontal rule in your document or message.


 0 kommentar(er)
0 kommentar(er)
